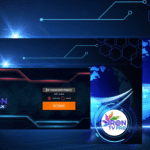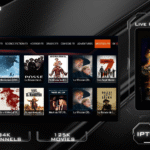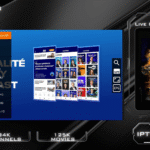comment installer iron tv pro Guide Complet Iron Pro est l’une des applications les plus populaires pour le streaming IPTV, permettant aux utilisateurs d’accéder à des milliers de chaînes en direct, à des films, à des séries et à bien plus encore, en haute qualité. Que vous soyez un passionné de sport, de films ou que vous cherchiez simplement à profiter d’une expérience de streaming fluide, Iron TV Pro répond à vos besoins.
Cependant, pour profiter pleinement de toutes les fonctionnalités offertes par cette application, il est essentiel de l’installer correctement. Une installation correcte garantit non seulement une utilisation optimale, mais aussi une expérience sans interruption, avec un accès à un large éventail de contenus.
comment installer iron tv pro sur différentes plateformes.
Dans ce guide détaillé, nous vous expliquerons comment installer Iron TV Pro sur différentes plateformes. Que vous soyez un utilisateur Android, iOS, Windows, Mac, Firestick ou Smart TV, nous avons tout ce qu’il vous faut pour vous aider à démarrer. Suivez ces étapes simples et profitez d’une expérience de streaming fluide et de haute qualité.
2. Pré-requis avant l’installation
Avant de commencer l’installation d’Iron TV Pro, il est important de vérifier certains prérequis afin de garantir une expérience d’utilisation fluide et sans interruption. Voici ce dont vous aurez besoin :
1. Appareils compatibles avec Iron TV Pro
- Android : smartphones et tablettes Android avec une version de système d’exploitation compatible (généralement Android 5.0 ou supérieur).
- iOS : iPhone, iPad ou iPod Touch avec iOS 11.0 ou version ultérieure.
- Windows : PC ou ordinateurs portables sous Windows 7 ou version ultérieure.
- Mac : ordinateurs Apple sous macOS 10.12 ou version ultérieure.
- Firestick : Amazon Fire TV Stick ou Fire TV Cube, idéalement avec la dernière mise à jour du système d’exploitation.
- Smart TV : les télévisions intelligentes de marques populaires comme Samsung, LG, Sony, et autres, compatibles avec l’installation d’applications tierces via un magasin d’applications intégré (comme le Google Play Store ou l’App Store de votre marque).
2. Vérification de la connexion Internet
Une connexion Internet stable et rapide est essentielle pour profiter d’une expérience de streaming sans coupures ni décalages. Voici les recommandations :
- Vitesse Internet : une connexion d’au moins 5 Mbps pour un streaming en qualité standard, et 25 Mbps ou plus pour du contenu en haute définition (HD) ou 4K.
- Stabilité : une connexion câblée (Ethernet) est recommandée pour une stabilité accrue. Sinon, assurez-vous que votre réseau Wi-Fi est suffisamment fort dans la zone de diffusion.
3. Téléchargement et installation des prérequis
Dans certains cas, il peut être nécessaire d’installer des applications ou des composants complémentaires avant d’installer Iron TV Pro :
- Sur Android : assurez-vous que le téléchargement des applications provenant de sources inconnues est activé si vous téléchargez l’APK directement depuis un site web officiel.
- Sur Windows/Mac : vérifiez que votre système est à jour avec les dernières versions des pilotes graphiques et que vous avez installé des lecteurs multimédia nécessaires comme VLC si cela est requis par certaines fonctionnalités de l’application.
- Sur Firestick : Vous devrez peut-être activer l’option pour installer des applications provenant de sources inconnues dans les paramètres du Firestick.
- Sur Smart TV : si votre Smart TV ne permet pas le téléchargement direct de l’application via son store natif, vous pourriez avoir besoin d’installer un APK manuellement ou d’utiliser un appareil externe comme un Chromecast ou une Android Box pour y accéder.
Une fois ces prérequis vérifiés et préparés, vous serez prêt à passer à l’étape suivante de l’installation d’Iron TV Pro.
3. Étape 1 : Télécharger Iron TV Pro apk
La première étape pour installer Iron TV Pro consiste à télécharger l’application sur votre appareil. Le processus varie légèrement en fonction du dispositif que vous utilisez. Voici un guide détaillé pour vous aider à obtenir Iron TV Pro depuis différentes sources :
1. Téléchargement sur Android (via Google Play Store ou APK)

- Via le Google Play Store :
- Ouvrez l’application Google Play Store sur votre appareil Android.
- Recherchez Iron TV Pro dans la barre de recherche.
- Sélectionnez l’application Iron TV Pro parmi les résultats et appuyez sur Installer.
- Une fois l’installation terminée, l’icône d’Iron TV Pro apparaîtra sur votre écran d’accueil ou dans le menu des applications.
- Via un fichier APK (si non disponible sur le Play Store) :
- Allez dans Paramètres > Sécurité > activez Sources inconnues pour permettre l’installation d’applications provenant de sources autres que le Play Store.
- Téléchargez le fichier APK officiel de Iron TV Pro depuis le site web officiel ou un fournisseur de confiance.
- Une fois le fichier APK téléchargé, ouvrez-le pour démarrer l’installation.
- Suivez les instructions à l’écran pour terminer l’installation.
Conseils :
- Assurez-vous de télécharger l’application à partir de sources sûres pour éviter les versions modifiées ou malveillantes.
- Vérifiez que vous téléchargez la dernière version de l’application pour bénéficier des dernières améliorations et des corrections de bugs.
2. Téléchargement sur iOS (via l’App Store)
- Ouvrez l’App Store sur votre appareil iOS (iPhone, iPad).
- Recherchez Iron TV Pro dans la barre de recherche.
- Appuyez sur Obtenir et ensuite sur Installer pour télécharger et installer l’application.
- Si vous y êtes invité, entrez votre mot de passe Apple ID ou utilisez Face ID/Touch ID pour autoriser le téléchargement.
Conseils :
- Veillez à être connecté à votre compte Apple et à avoir suffisamment d’espace de stockage sur votre appareil.
- Si l’application n’est pas disponible dans votre région, vous pourriez avoir besoin de changer la région de votre compte Apple ou de télécharger l’APK via un autre dispositif.
3. Téléchargement sur Windows (via un fichier EXE ou Microsoft Store)
- Via le Microsoft Store :
- Ouvrez le Microsoft Store sur votre PC Windows.
- Recherchez Iron TV Pro dans la barre de recherche.
- Cliquez sur Installer pour télécharger et installer l’application directement depuis le Store.
- Via un fichier EXE :
- Téléchargez le fichier EXE d’Iron TV Pro depuis un site officiel.
- Ouvrez le fichier téléchargé pour démarrer l’installation.
- Suivez les étapes de l’assistant d’installation pour finaliser l’installation de l’application sur votre PC.
Conseils :
- Si vous choisissez le fichier EXE, assurez-vous que votre antivirus est activé pour éviter les risques de malware.
- Vérifiez que votre PC dispose des dernières mises à jour Windows pour une installation sans problème.
4. Téléchargement sur Mac (via un fichier DMG ou Mac App Store)
- Via le Mac App Store :
- Ouvrez le Mac App Store sur votre ordinateur Mac.
- Recherchez Iron TV Pro.
- Cliquez sur Obtenir et installer pour télécharger et installer l’application.
- Via un fichier DMG :
- Téléchargez le fichier DMG d’Iron TV Pro depuis le site officiel.
- Ouvrez le fichier téléchargé pour monter l’image disque et suivez les instructions pour installer l’application.
Conseils :
- Sur Mac, il peut être nécessaire de permettre les installations d’applications provenant de développeurs identifiés dans les Préférences système > Sécurité et confidentialité si l’application ne provient pas du Mac App Store.
- Assurez-vous d’avoir la dernière version de macOS pour éviter toute incompatibilité.
5. Téléchargement sur Firestick
- Activer les installations de sources inconnues :
- Allez dans Paramètres > Monter l’écran d’accueil > Appareil > Options de développeur et activez Applications provenant de sources inconnues.
- Téléchargement via l’App Store Amazon :
- Accédez à la page d’accueil de Firestick et ouvrez le magasin d’applications.
- Recherchez Iron TV Pro et appuyez sur Obtenir pour installer l’application.
- Téléchargement via APK (si non disponible sur le Store) :
- Téléchargez le fichier APK d’Iron TV Pro sur votre PC ou un autre appareil.
- Utilisez un gestionnaire de fichiers comme ES File Explorer pour transférer l’APK sur votre Firestick.
- Installez l’APK manuellement via le gestionnaire de fichiers.
Conseils :
- Vérifiez les autorisations des applications sur votre Firestick pour éviter toute erreur de téléchargement.
- Assurez-vous que votre Firestick a assez d’espace de stockage pour installer l’application.
Problèmes courants lors du téléchargement
- Erreur de compatibilité : Si vous ne trouvez pas Iron TV Pro sur votre store (App Store, Google Play, etc.), vérifiez que vous êtes dans la bonne région ou que l’application est compatible avec votre version du système d’exploitation.
- Problèmes de connexion Internet : un téléchargement interrompu peut être dû à une connexion Internet instable. Assurez-vous d’avoir une connexion rapide et stable avant de commencer le téléchargement.
- Espace insuffisant : Si votre appareil ne dispose pas de suffisamment d’espace de stockage, libérez de l’espace avant de tenter à nouveau l’installation.
Une fois le téléchargement effectué avec succès, vous pouvez passer à l’étape suivante, qui consiste à installer Iron TV Pro sur votre appareil.
4. Étape 2 : Installer Iron TV Pro sur votre appareil
Une fois le téléchargement terminé, il est temps d’installer Iron TV Pro sur votre appareil. Voici un guide détaillé pour l’installation, adapté à chaque type de dispositif.
1. Installation sur Android
- Via Google Play Store :
- Ouvrez l’application Google Play Store.
- Allez dans la section Applications et recherchez Iron TV Pro.
- Appuyez sur Installer. L’application sera automatiquement installée.
- Une fois l’installation terminée, l’icône d’Iron TV Pro apparaîtra dans votre écran d’accueil ou dans le tiroir d’applications.
- Via un fichier APK (si nécessaire) :
- Une fois le fichier APK téléchargé, ouvrez-le directement à partir du gestionnaire de fichiers ou de la barre de notifications.
- Lorsque vous êtes invité à autoriser l’installation depuis des sources inconnues, appuyez sur Paramètres et activez l’option Sources inconnues.
- Revenez à l’écran d’installation et appuyez sur Installer.
- Une fois l’installation terminée, vous pouvez ouvrir l’application directement.
Problèmes courants :
- Application non installée : Si l’application ne s’installe pas, vérifiez l’espace libre sur votre appareil ou assurez-vous que vous avez téléchargé la dernière version de l’APK.
2. Installation sur iOS
- Via l’App Store :
- Ouvrez l’App Store sur votre iPhone ou iPad.
- Recherchez Iron TV Pro dans la barre de recherche.
- Appuyez sur Obtenir puis Installer.
- Entrez votre mot de passe Apple ID ou utilisez Face ID/Touch ID si nécessaire.
- Une fois l’installation terminée, l’icône d’Iron TV Pro sera ajoutée à votre écran d’accueil.
Problèmes courants :
- Problèmes de téléchargement : Si vous ne pouvez pas télécharger l’application, assurez-vous que votre appareil est bien mis à jour vers la dernière version d’iOS.
3. Installation sur Windows
- Via Microsoft Store :
- Ouvrez le Microsoft Store sur votre PC.
- Recherchez Iron TV Pro dans la barre de recherche.
- Cliquez sur Installer.
- Une fois l’installation terminée, ouvrez l’application à partir du menu Démarrer ou de la liste des applications.
- Via un fichier EXE :
- Une fois le fichier EXE téléchargé, double-cliquez dessus pour démarrer l’installation.
- Suivez les étapes de l’assistant d’installation : choisissez l’emplacement d’installation et cliquez sur Suivant.
- Lorsque l’installation est terminée, cliquez sur Terminer et ouvrez l’application depuis le menu Démarrer.
Problèmes courants :
- Erreur d’installation : Si l’installation échoue, essayez de désactiver temporairement votre antivirus, car certains logiciels de sécurité peuvent bloquer l’installation.
4. Installation sur Mac
- Via le Mac App Store :
- Ouvrez le Mac App Store.
- Recherchez Iron TV Pro et cliquez sur Obtenir puis Installer.
- Une fois l’installation terminée, l’application sera ajoutée à votre dossier Applications et vous pourrez l’ouvrir depuis là.
- Via un fichier DMG :
- Ouvrez le fichier DMG téléchargé.
- Faites glisser l’icône Iron TV Pro dans le dossier Applications.
- Une fois l’application copiée, vous pourrez la trouver dans votre dossier Applications et l’ouvrir.
Problèmes courants :
- Blocage d’installation : Si macOS bloque l’installation, allez dans Préférences Système > Sécurité et confidentialité, puis autorisez l’ouverture de l’application sous Autoriser les applications téléchargées de.
5. Installation sur Firestick
- Via l’Amazon App Store :
- Accédez à la Page d’accueil de votre Firestick.
- Ouvrez le Magasin d’applications.
- Recherchez Iron TV Pro et appuyez sur Obtenir pour télécharger et installer l’application.
- Via un fichier APK :
- Activez l’option Applications provenant de sources inconnues dans Paramètres > Monter l’écran d’accueil > Appareil > Options de développeur.
- Téléchargez le fichier APK d’Iron TV Pro sur votre PC ou un autre appareil.
- Utilisez un gestionnaire de fichiers comme ES File Explorer pour transférer l’APK sur votre Firestick.
- Ouvrez l’APK et appuyez sur Installer.
Problèmes courants :
- Erreur d’installation : Si l’APK ne s’installe pas, vérifiez que vous avez bien activé l’option pour installer des applications de sources inconnues.
6. Installation sur Smart TV
- Via le Store de votre Smart TV :
- Ouvrez le Store d’applications sur votre Smart TV (Google Play Store, App Store, etc.).
- Recherchez Iron TV Pro et appuyez sur Installer.
- Une fois l’installation terminée, vous pouvez accéder à l’application depuis le menu d’applications de votre TV.
- Via un fichier APK (si nécessaire) :
- Téléchargez le fichier APK d’Iron TV Pro sur votre PC.
- Utilisez une clé USB ou un autre moyen pour transférer l’APK sur votre Smart TV.
- Utilisez un gestionnaire de fichiers sur votre TV pour ouvrir et installer l’APK.
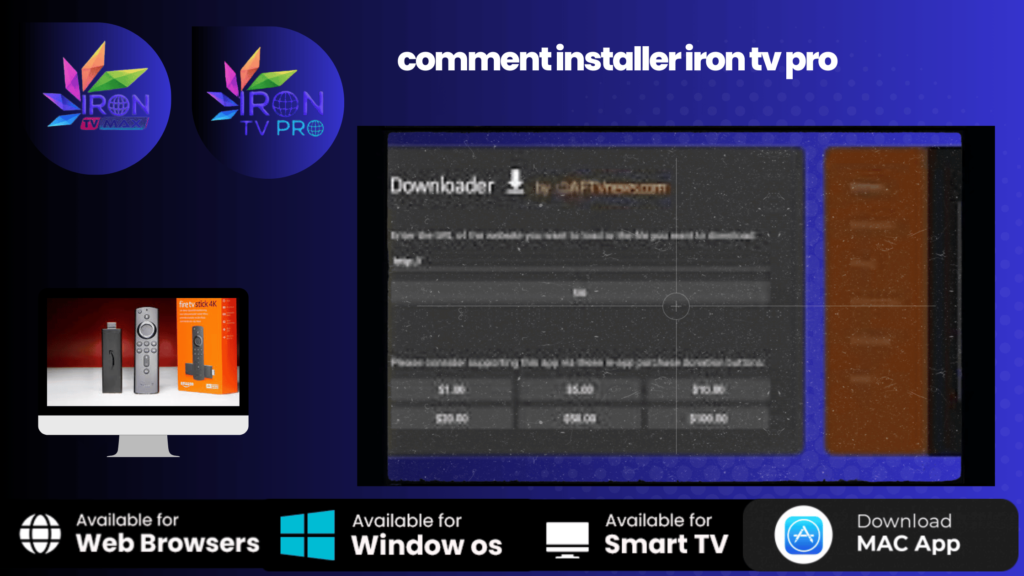
Problèmes courants :
- Impossible de trouver l’application : Si vous ne trouvez pas Iron TV Pro dans le store de votre Smart TV, vérifiez si vous avez téléchargé la bonne version pour votre modèle de télévision.
Une fois l’application installée, vous serez prêt à passer à la configuration de l’application et à commencer à profiter de vos chaînes IPTV préférées !
5. Étape 3 : Configurer Iron TV Pro
Une fois Iron TV Pro installé sur votre appareil, il est important de configurer l’application pour que vous puissiez commencer à profiter de votre contenu IPTV. Cette étape implique l’ajout de vos informations d’abonnement, le paramétrage des préférences vidéo, et la configuration des liens de streaming. Voici comment procéder :
1. Ajout de vos informations d’abonnement IPTV
Lorsque vous ouvrez Iron TV Pro pour la première fois, vous devrez ajouter vos informations d’abonnement IPTV pour accéder aux flux de contenu. Voici comment faire :
- Étapes pour ajouter un abonnement IPTV :
- Lancez Iron TV Pro sur votre appareil.
- À l’écran principal, vous serez invité à entrer un URL de m3u ou lien de serveur IPTV. Ce lien vous est généralement fourni par votre fournisseur de service IPTV.
- Si vous avez un fichier M3U ou un lien de playlist, choisissez l’option « Ajouter une playlist » et copiez/collez l’URL du fichier M3U.
- Si votre fournisseur vous a envoyé un fichier Xtreme Codes API (ou un autre format), choisissez l’option correspondante et entrez l’API et les autres détails requis.
- Une fois que vous avez entré vos informations, appuyez sur Valider ou Ajouter pour enregistrer votre abonnement.
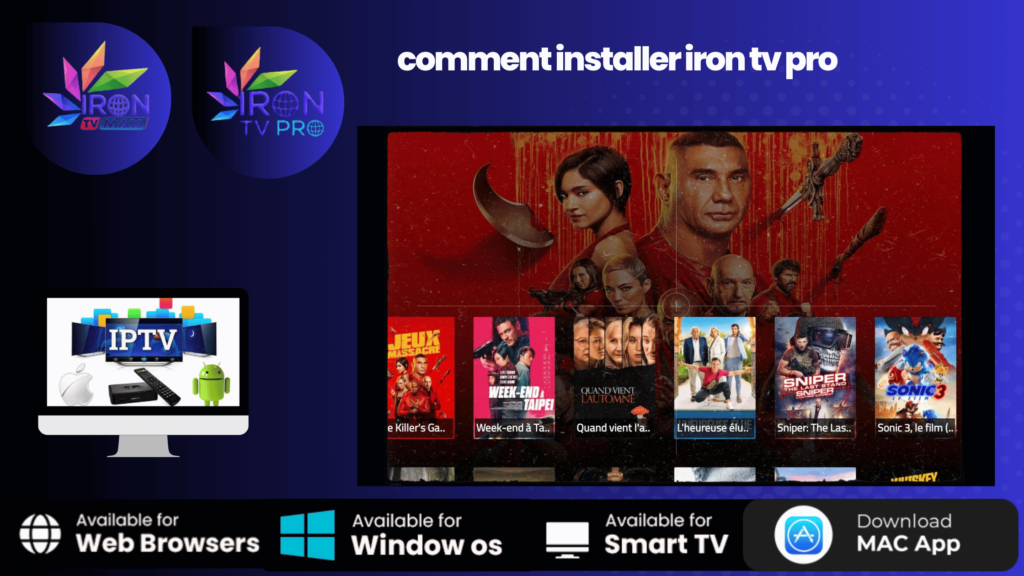
Conseils :
- Vérifiez l’exactitude de l’URL ou du fichier M3U pour éviter toute erreur de connexion.
- Si vous utilisez un serveur API, assurez-vous d’avoir l’ID utilisateur et le mot de passe corrects fournis par votre fournisseur.
2. Paramétrage des préférences de qualité vidéo, langue, et autres options
Après avoir ajouté vos informations d’abonnement, vous pouvez personnaliser votre expérience de visionnage en ajustant plusieurs paramètres de l’application. Voici comment configurer ces options :
- Qualité vidéo :
- Allez dans le menu Paramètres d’Iron TV Pro.
- Recherchez l’option Qualité vidéo ou Réglages vidéo.
- Vous pouvez choisir entre des résolutions telles que 144p, 360p, 720p, 1080p ou même 4K si votre connexion Internet et votre appareil le permettent.
- Sélectionnez la qualité qui vous convient le mieux en fonction de votre connexion Internet.
- Langue :
- Dans le menu des paramètres, recherchez l’option Langue.
- Sélectionnez la langue que vous préférez pour l’interface de l’application ainsi que pour les sous-titres (si disponibles).
- Vous pouvez choisir parmi plusieurs langues, en fonction des options proposées par votre fournisseur IPTV et l’application.
- Autres options :
- Sous-titres : Activez ou désactivez les sous-titres selon vos préférences. Vous pouvez aussi ajuster la langue des sous-titres si l’option est disponible.
- Autoplay : Si vous souhaitez que l’application lance automatiquement le prochain épisode ou chaîne une fois que la lecture actuelle est terminée, activez l’option Autoplay.
- Affichage de la grille : Vous pouvez choisir de visualiser vos chaînes sous forme de grille ou de liste, selon ce que vous préférez.
Conseils :
- Pour une expérience optimale, privilégiez les résolutions les plus élevées lorsque vous avez une connexion Internet rapide.
- Si votre connexion est instable, vous pouvez réduire la qualité vidéo pour éviter les coupures.
3. Guide sur la configuration des liens de streaming et du serveur
Pour une expérience de streaming IPTV fluide, vous devez configurer correctement les liens de streaming ou les serveurs associés. Voici comment faire :
- Ajouter des liens de streaming manuellement :
- Si votre fournisseur IPTV vous a donné un lien direct pour une chaîne ou un groupe de chaînes, vous pouvez l’ajouter manuellement.
- Allez dans le menu Paramètres ou Ajouter une chaîne et entrez l’URL du lien de streaming dans le champ approprié.
- Une fois le lien ajouté, vous pourrez voir les chaînes correspondantes apparaître dans votre liste.
- Configurer le serveur IPTV : Si votre fournisseur vous a donné un serveur IPTV avec des détails comme l’adresse IP du serveur, l’identifiant utilisateur, et le mot de passe, vous devez entrer ces informations dans l’option Serveur ou Xtreme Codes API.
- Allez dans les Paramètres et recherchez l’option Serveur Xtreme Codes API.
- Entrez l’URL du serveur, l’ID utilisateur, et le mot de passe fournis par votre fournisseur.
- Sauvegardez les informations et vous serez prêt à diffuser des chaînes en direct et d’autres contenus.

Conseils :
- Si vous utilisez plusieurs serveurs ou liens de streaming, assurez-vous de configurer correctement chaque serveur dans l’application.
- Si vous avez des problèmes de connexion, vérifiez que vos informations de serveur (URL, ID utilisateur, mot de passe) sont correctement saisies.
En suivant ces étapes, vous serez en mesure de configurer Iron TV Pro pour offrir une expérience de streaming IPTV sur mesure. Une fois la configuration terminée, vous pouvez commencer à explorer et à regarder vos chaînes IPTV préférées en haute qualité.
6. Étape 4 : Utiliser Iron TV Pro pour le streaming
Une fois que vous avez configuré Iron TV Pro et ajouté vos informations d’abonnement, il est temps de commencer à utiliser l’application pour diffuser vos chaînes IPTV et profiter d’une expérience de streaming exceptionnelle. Cette étape couvre les fonctionnalités principales de l’application ainsi que des conseils pour optimiser votre expérience de visionnage.
1. Présentation des fonctionnalités principales de l’application
Iron TV Pro offre de nombreuses fonctionnalités pour rendre votre expérience de streaming plus fluide et plus agréable. Voici les principales fonctionnalités à connaître :
- Recherche de chaînes :
- Recherche rapide : Utilisez la barre de recherche pour trouver rapidement des chaînes ou des programmes spécifiques. Vous pouvez rechercher par nom de chaîne, genre, ou mots-clés.
- Filtres de recherche : Si vous cherchez un type particulier de contenu (sport, films, séries, etc.), vous pouvez filtrer vos recherches selon les catégories disponibles dans l’application.
- Gestion des favoris :
- Vous pouvez ajouter vos chaînes préférées à une liste de favoris en cliquant sur l’icône en forme d’étoile à côté de la chaîne.
- Une fois ajoutée aux favoris, la chaîne apparaîtra dans la section Favoris de l’application, vous permettant d’y accéder rapidement sans avoir à rechercher chaque fois.
- Vous pouvez organiser vos favoris en créant des groupes ou en modifiant leur ordre pour une navigation plus facile.
- Guide TV :
- Iron TV Pro propose un guide des programmes TV qui vous permet de voir les émissions à venir sur chaque chaîne.
- Vous pouvez consulter les horaires de diffusion, et dans certains cas, même programmer l’enregistrement de certaines émissions, si votre abonnement et votre appareil le permettent.
- Lecture en direct :
- Pour commencer à diffuser, il vous suffit de sélectionner une chaîne de la liste ou de vos favoris et de cliquer dessus.
- L’application démarrera le flux en direct, vous permettant de regarder des chaînes en temps réel.
- Gestion des playlists M3U :
- Si vous avez plusieurs playlists M3U ou serveurs IPTV, vous pouvez les organiser dans la section dédiée de l’application.
- Il vous est possible de changer de serveur ou de playlist en quelques clics pour une navigation plus fluide.
- Contrôle parental :
- Si vous partagez votre appareil avec des enfants ou des personnes souhaitant limiter l’accès à certains types de contenu, vous pouvez activer un contrôle parental pour restreindre l’accès à des chaînes ou à des programmes spécifiques.
Conseils :
- Utilisez la fonction de favoris pour faciliter l’accès aux chaînes que vous regardez fréquemment.
- Si vous êtes un amateur de sport ou de séries, le guide TV vous aidera à planifier vos sessions de visionnage à l’avance.
2. Conseils pour une expérience de streaming optimale
Pour profiter au mieux d’Iron TV Pro et garantir une expérience de streaming fluide, il est essentiel de bien paramétrer quelques options et de suivre certains conseils pratiques :
- Résolution et qualité vidéo :
- Choisissez la bonne résolution : Selon la vitesse de votre connexion Internet et la capacité de votre appareil, vous pouvez ajuster la qualité de la vidéo dans les paramètres de l’application. Pour une expérience optimale, utilisez la résolution la plus haute possible, en particulier si vous avez une connexion rapide et un écran de haute qualité (comme un téléviseur 4K).
- Résolution automatique : Si vous préférez que l’application ajuste automatiquement la qualité vidéo en fonction de la bande passante, activez l’option Qualité automatique. Cela permet d’éviter les interruptions liées à une mauvaise connexion Internet.
- Connexion Internet stable :
- Pour éviter les interruptions ou le buffering, assurez-vous que votre connexion Internet est stable et suffisamment rapide. Une connexion fibre optique ou haut débit est recommandée pour la diffusion de contenu en haute définition ou en 4K.
- Si vous utilisez du Wi-Fi, assurez-vous que votre appareil est suffisamment proche du routeur ou envisagez de connecter votre appareil via un câble Ethernet pour une connexion plus stable.
- Réduire le buffering :
- Si vous rencontrez des problèmes de buffering pendant la lecture, vous pouvez essayer de réduire la qualité de la vidéo (par exemple, passez de 4K à 1080p ou 720p).
- Évitez d’utiliser d’autres applications ou appareils qui consomment beaucoup de bande passante pendant que vous regardez en streaming.
- Si vous avez un Firestick ou une Smart TV, assurez-vous que votre appareil dispose d’une version à jour de l’application et de son système d’exploitation pour éviter les erreurs de performance.
- Vérification du serveur IPTV :
- Si vous avez des problèmes de connexion à certaines chaînes ou flux, il se peut que le serveur IPTV ait des problèmes temporaires. Essayez de changer de serveur ou de lien de streaming dans les paramètres de l’application.
- Vous pouvez également contacter votre fournisseur IPTV pour vérifier s’il y a des interruptions ou des problèmes de maintenance.
- Utilisation des raccourcis :
- Si vous utilisez régulièrement certaines chaînes ou fonctionnalités (comme les favoris ou le guide TV), configurez des raccourcis pour y accéder plus rapidement à partir de l’écran d’accueil de l’application.
- Sur certaines plateformes, vous pouvez utiliser des commandes vocales (si votre appareil les prend en charge) pour naviguer plus rapidement dans l’application.
En appliquant ces conseils et en utilisant les fonctionnalités clés d’Iron TV Pro, vous serez en mesure d’exploiter au mieux l’application pour une expérience de streaming optimale. Profitez de vos chaînes IPTV préférées en haute qualité, sans interruptions, et personnalisez votre expérience de visionnage selon vos préférences.
7. Dépannage et résolution des problèmes
Bien que Iron TV Pro soit une application fiable, des problèmes peuvent parfois survenir lors de son installation ou de son utilisation. Cette section vous aidera à résoudre les problèmes courants que vous pourriez rencontrer et à éviter les erreurs fréquentes.
1. Problèmes lors de l’installation
- L’application ne s’installe pas :
- Solution : Vérifiez que votre appareil dispose de suffisamment d’espace de stockage pour installer l’application. Si vous avez un appareil Android, assurez-vous que l’option Sources inconnues est activée si vous installez un fichier APK.
- Solution alternative : Essayez de télécharger et d’installer l’application à partir d’une autre source, comme le Google Play Store, App Store ou le site web officiel d’Iron TV Pro.
- L’application affiche un message d’erreur pendant l’installation :
- Solution : Parfois, les erreurs peuvent être liées à une mauvaise connexion Internet ou à des problèmes avec le fichier d’installation. Vérifiez votre connexion et assurez-vous d’utiliser un fichier d’installation à jour.
- Solution alternative : Si l’installation échoue, redémarrez votre appareil et réessayez.
- Problème avec le fichier APK (Android) :
- Solution : Si vous avez téléchargé le fichier APK d’Iron TV Pro mais qu’il ne s’installe pas, essayez d’activer Autoriser les applications provenant de sources inconnues dans les paramètres de votre appareil Android, puis essayez à nouveau d’installer le fichier.
- Solution alternative : Téléchargez le fichier APK à partir d’une source fiable ou essayez une autre version du fichier.
2. Problèmes de connexion et de flux
- Impossible de se connecter au serveur IPTV ou erreur de lien M3U :
- Solution : Assurez-vous que l’URL du serveur IPTV ou le lien M3U que vous avez saisi est correct. Vérifiez auprès de votre fournisseur IPTV si le lien ou le serveur est actif.
- Solution alternative : Si vous utilisez un fichier Xtreme Codes API, vérifiez que votre ID utilisateur et votre mot de passe sont corrects. Si le problème persiste, contactez votre fournisseur pour confirmer que les détails sont valides.
- Buffering ou lecture en pause :
- Solution : Un buffering constant peut être causé par une connexion Internet lente. Essayez de réduire la qualité vidéo dans les paramètres d’Iron TV Pro (passez de 4K à 1080p ou 720p).
- Solution alternative : Si possible, utilisez une connexion filaire (Ethernet) au lieu du Wi-Fi pour améliorer la stabilité de votre connexion.
- Aucun flux vidéo ou écran noir :
- Solution : Si l’écran reste noir ou que le flux ne démarre pas, essayez de redémarrer l’application et de vous reconnecter au serveur IPTV. Si vous utilisez un serveur spécifique, essayez un autre serveur ou un autre lien M3U.
- Solution alternative : Assurez-vous que l’application est à jour. Si vous avez une version ancienne de l’application, il est possible que certains flux ne soient pas pris en charge.
3. Problèmes liés à la lecture de contenu
- Qualité vidéo trop basse :
- Solution : Si la qualité vidéo est trop basse (par exemple, résolution 480p ou 720p alors que vous avez une connexion rapide), vérifiez les paramètres vidéo dans l’application. Augmentez la qualité vidéo dans les paramètres pour passer à une résolution plus élevée (comme 1080p ou 4K).
- Solution alternative : Si la qualité vidéo ne peut pas être augmentée, il peut s’agir d’un problème avec le flux IPTV lui-même. Contactez votre fournisseur pour vérifier la qualité de leur serveur.
- Problèmes de sous-titres :
- Solution : Si les sous-titres ne s’affichent pas ou sont mal synchronisés, vérifiez si la langue des sous-titres est correctement définie dans les paramètres de l’application. Assurez-vous également que les sous-titres sont activés pour les programmes qui en disposent.
- Solution alternative : Si vous avez un fichier M3U avec sous-titres, vérifiez auprès de votre fournisseur si ces sous-titres sont disponibles pour tous les programmes.
4. Problèmes liés à l’interface et à l’utilisation de l’application
- L’application plante ou se ferme de manière inattendue :
- Solution : Si l’application se ferme soudainement ou plante, essayez de la redémarrer. Si le problème persiste, essayez de réinstaller l’application.
- Solution alternative : Vérifiez les mises à jour de votre appareil et de l’application. Une version obsolète d’Iron TV Pro peut parfois entraîner des problèmes de stabilité.
- Le guide TV ne se charge pas ou affiche des informations incorrectes :
- Solution : Si le guide TV ne se charge pas correctement ou affiche des horaires incorrects, vérifiez si la source des informations est activée et fonctionne correctement. Parfois, un problème temporaire avec le fournisseur IPTV peut affecter la disponibilité des données du guide TV.
- Solution alternative : Si vous avez accès à une version en ligne du guide, consultez-le directement depuis le site du fournisseur pour vérifier si l’information est correcte.
5. Conseils pour éviter les erreurs fréquentes
- Assurez-vous que votre appareil est compatible : Avant d’installer Iron TV Pro, vérifiez que votre appareil est bien compatible avec l’application (Android, iOS, Windows, Mac, Firestick, ou Smart TV).
- Utilisez une connexion stable : Une connexion Internet rapide et stable est essentielle pour éviter les coupures de streaming et le buffering. Si vous avez une connexion Wi-Fi lente, envisagez de passer à une connexion filaire.
- Gardez votre application à jour : Assurez-vous que vous utilisez la version la plus récente d’Iron TV Pro pour éviter les bugs et profiter des dernières améliorations de l’application.
- Vérifiez les paramètres de sécurité : Si vous rencontrez des problèmes d’installation, vérifiez que les paramètres de sécurité de votre appareil (comme les options pour les applications provenant de sources inconnues) sont correctement configurés.
- Consultez votre fournisseur IPTV : Si le problème semble venir du serveur IPTV, contactez votre fournisseur pour vérifier que tout fonctionne correctement de leur côté.
En suivant ces conseils de dépannage et de résolution des problèmes, vous serez en mesure de corriger la plupart des erreurs courantes rencontrées lors de l’utilisation d’Iron TV Pro. Si vous rencontrez un problème persistant, n’hésitez pas à contacter le support technique d’Iron TV Pro ou votre fournisseur IPTV pour obtenir une aide supplémentaire.
8. Conclusion
En résumé, l’installation et la configuration d’Iron TV Pro sont simples si vous suivez les étapes clés que nous avons abordées dans ce guide. Vous avez maintenant toutes les informations nécessaires pour :
- Télécharger Iron TV Pro à partir des sources fiables et compatibles pour votre appareil.
- Installer l’application en suivant les instructions spécifiques à votre plateforme (Android, iOS, Windows, Mac, Firestick, Smart TV).
- Configurer l’application en entrant vos informations d’abonnement IPTV, en ajustant les paramètres vidéo et en ajoutant vos chaînes préférées.
- Utiliser Iron TV Pro pour profiter de vos chaînes IPTV et de vos émissions préférées en haute qualité, tout en explorant les fonctionnalités telles que la gestion des favoris, la recherche de chaînes, et la personnalisation de l’interface.
Nous vous encourageons à essayer toutes les fonctionnalités proposées par l’application pour personnaliser votre expérience de streaming. Que ce soit en modifiant les paramètres de qualité vidéo, en programmant vos enregistrements ou en explorant les options de contrôle parental, Iron TV Pro vous permet de profiter d’une expérience IPTV complète et flexible.
N’oubliez pas qu’il est essentiel de suivre les bonnes pratiques d’installation et d’utilisation pour éviter les erreurs courantes et garantir une expérience optimale. Assurez-vous que votre appareil est à jour, votre connexion Internet stable et que vos informations d’abonnement sont correctes pour éviter tout problème de connexion ou de performance.
Maintenant que vous êtes prêt à utiliser Iron TV Pro, profitez pleinement de votre contenu IPTV et explorez les nombreuses possibilités qu’offre cette application pour une expérience de streaming de qualité supérieure.